Trump Struggles to Silence His Ringing iPhone During Press Conference
The president isn't the most tech-savvy fascist around.


The hacker ecosystem in Russia, more than perhaps anywhere else in the world, has long blurred the lines between cybercrime, state-sponsored cyberwarfare, and espionage. Now an indictment of a group of Russian nationals and the takedown of their sprawling botnet offers the clearest example in years of how a single malware operation allegedly enabled hacking operations as varied as ransomware, wartime cyberattacks in Ukraine, and spying against foreign governments.
The US Department of Justice today announced criminal charges today against 16 individuals law enforcement authorities have linked to a malware operation known as DanaBot, which according to a complaint infected at least 300,000 machines around the world. The DOJ’s announcement of the charges describes the group as “Russia-based,” and names two of the suspects, Aleksandr Stepanov and Artem Aleksandrovich Kalinkin, as living in Novosibirsk, Russia. Five other suspects are named in the indictment, while another nine are identified only by their pseudonyms. In addition to those charges, the Justice Department says the Defense Criminal Investigative Service (DCIS)—a criminal investigation arm of the Department of Defense—carried out seizures of DanaBot infrastructure around the world, including in the US.
Aside from alleging how DanaBot was used in for-profit criminal hacking, the indictment also makes a rarer claim—it describes how a second variant of the malware it says was used in espionage against military, government, and NGO targets. “Pervasive malware like DanaBot harms hundreds of thousands of victims around the world, including sensitive military, diplomatic, and government entities, and causes many millions of dollars in losses,” US attorney Bill Essayli wrote in a statement.


© Getty Images

Don't worry about the "mission-driven not-for-profit" College Board—it's drowning in cash. The US group, which administers the SAT and AP tests to college-bound students, paid its CEO $2.38 million in total compensation in 2023 (the most recent year data is available). The senior VP in charge of AP programs made $694,662 in total compensation, while the senior VP for Technology Strategy made $765,267 in total compensation.
Given such eye-popping numbers, one would have expected the College Board's transition to digital exams to go smoothly, but it continues to have issues.
Just last week, the group's AP Psychology exam was disrupted nationally when the required "Bluebook" testing app couldn't be accessed by many students. Because the College Board shifted to digital-only exams for 28 of its 36 AP courses beginning this year, no paper-based backup options were available. The only "solution" was to wait quietly in a freezing gymnasium, surrounded by a hundred other stressed-out students, to see if College Board could get its digital act together.


© Getty Images

The leaders of OpenAI and Google have been living rent-free in each other's heads since ChatGPT caught the world by storm. Heading into this week's I/O, Googlers were on edge about whether Sam Altman would try to upstage their show like last year, when OpenAI held an event the day before to showcase ChatGPT's advanced voice mode.
This time, OpenAI dropped its bombshell the day after.
OpenAI buying the "io" hardware division of Jony Ive's design studio, LoveFrom, is a delightfully petty bit of SEO sabotage, though I'm told the name stands for "input output" and was decided a while ago. Even still, the news of Ive and Altman teaming up quickly shifted the conversation away from what was a strong showing from Google at this year's I/O. The dueling announcements say a lot about what are arguably the world's two foremost AI companies: Google's models may be technically superior and more widely deployed, but OpenAI is kicking everyone's ass at capturing mindshare and buzz.
Speaking of buzz, it's worth looking past the headlines to what OpenAI actually announced this week: it's paying $6.5 billion in equity to hire roughly 55 people from LoveFrom, including ex-Apple design leaders E …

President Donald Trump’s administration is trying to strip Harvard of its ability to enroll international students — an effort blocked by a federal judge on Friday, just hours after the university filed a lawsuit claiming Trump was violating its First Amendment rights.
On Thursday, the Department of Homeland Security (DHS) rescinded Harvard’s access to the Student and Exchange Visitor Information System (SEVIS), a government database of international students attending universities in the United States. The students’ visas weren’t canceled, but DHS’s revocation of Harvard’s SEVIS certification could, in theory, make nearly 6,800 international students enrolled at Harvard deportable immediately.
“This administration is holding Harvard accountable for fostering violence, antisemitism, and coordinating with the Chinese Communist Party on its campus,” DHS secretary Kristi Noem said on Thursday. “It is a privilege, not a right, for universities to enroll foreign students and benefit from their higher tuition payments to help pad their multibillion-dollar endowments. Harvard had plenty of opportunity to do the right thing. It refused.”
A month earlier, DHS demanded that Harvard turn over information on its international students, including their “known illegal activity,” “known dangerous or violent activity,” “known threats to other students or university personnel,” and “known deprivation of rights of other classmates or university personnel.” The department also requested information on any disciplinary action that had been taken against international students who participated in protests. DHS threatened to rescind Harvard’s SEVIS certification if the university didn’t turn over student records by April 30th.
Since taking office, Trump has used allegations of antisemitism at universities across the country to retaliate against students involved in campus protests against the war on Gaza — and against the universities themselves, which the administration claims haven’t done enough to quell antisemitism on their campuses. In addition to pulling billions of dollars in federal funding, the administration has also had Immigration and Customs Enforcement arrest several students over their pro-Palestine activism. Some of these students, like Mahmoud Khalil and Mohsen Mahdawi, are green card holders whom ICE has accused of engaging in behavior that is contrary to the US’s foreign policy interests. Others are international students whose visas were revoked by the State Department, thus making them deportable.
Instead of targeting individual students at Harvard, the Trump administration is going after the university’s ability to enroll international students altogether. Unlike Columbia, which capitulated to a list of Trump’s demands, Harvard has generally refused to comply with the administration’s requests that it hand over data on its international students; “audit” its academic programs, as well as students’ and faculty’s political views; and change its governance structure and hiring practices.
Harvard sued the administration on Friday. In a complaint filed in Massachusetts federal court, the university’s lawyers called DHS’s revocation of its SEVIS certification a “blatant violation of the First Amendment.”
“It is the latest act by the government in clear retaliation for Harvard exercising its First Amendment rights to reject the government’s demands to control Harvard’s governance, curriculum, and the ‘ideology’ of its faculty and students,” the complaint alleges. “With the stroke of a pen, the government has sought to erase a quarter of Harvard’s student body, international students who contribute significantly to the University and its mission.”
Moreover, the suit claims, revoking Harvard’s SEVIS status puts students in an impossible position. “Termination of SEVIS records presents student visa holders whose school loses its certification with two bad choices,” the complaint claims: transferring immediately, or leaving the country.
A federal judge has temporarily blocked DHS’s attempt to revoke Harvard’s SEVIS certification. The university’s international students are safe — for now.

The Google I/O keynote may have been all about AI, but there were a handful of other meaningful updates that didn’t make it to the main stage. In addition to updates coming to Google Wallet, the company’s developer sessions also revealed handy features that will roll out to smartwatches, the Google Play Store, and Google TV.
Here are some of the updates Google didn’t highlight during the keynote.
Google is preparing to bring Live Updates — a feature that lets users track the status of certain activities in delivery, rideshare, and navigation apps — to your smartwatch. We already knew about Google’s plans to bring it to smartphones with Android 16, but in a developer session spotted by Android Authority, Google’s Aaron Labiaga confirmed that it will also work on wearables “later in 2026.”
Apple already has a similar feature, called Live Activities, that displays at-a-glance status information on watchOS devices.
Google announced a bundle of upgrades for Google Wallet, including a new “Nearby Passes notification.” If you enable the feature, Google Wallet will prompt you to take out your pass when you reach a location where you might need to use it, like a coffee shop, airport, or gym. “This notification serves as a direct gateway, allowing users to seamlessly access the associated pass with a single tap,” Google says.
Additionally, Google revealed that it’s expanding digital IDs to Arkansas, Montana, Puerto Rico, and West Virginia, and is also adding support for UK passports. It will also allow airlines with loyalty cards “automatically push” boarding passes to users’ wallets upon check-in.
The Google Play Store is adding a new “Ask someone else to pay” button. The feature is exactly what it sounds like: it will let users “request purchases” from people outside their Google Family by sending them a payment link. It launched in India first, but now it’s coming to the US, Japan, Indonesia, and Mexico.
Google is also trying to streamline checkouts by letting users buy subscription add-ons with a base subscription with “one price and one transaction.”
Additionally, Google is trying to make it easier to stop the rollout of buggy apps as well. The company says it will let developers “halt fully-live releases” to prevent “the distribution of problematic versions to new users.” The Play Store is also letting developers enhance their listings with a content carousel and YouTube playlist, along with audio samples for health and wellness app developers.
There are new topic pages, too, that will let users browse through “timely, relevant, and visually engaging content” for shows, movies, and sports on the Play Store.
Android 16 is coming to Google TV, introducing some Material 3 Expressive design changes, according to 9to5Google. It also adds new features like MediaQualityManager, which will let apps automatically “take control over selecting picture profiles.” Google TV will support the Eclispa Audio codec, the spatial audio format that Google and Samsung are working on, as well.

If you’re looking to expand your 4K Blu-ray collection, Universal Pictures’ massive Gruv Day sale is worth checking out. The event features deals on everything from Steelbooks to Blu-Ray box sets and individual Blu-Ray titles.
There are plenty of great deals to be found, but a few standouts include The Lord of the Rings 4K trilogy for $41.99 ($25.81 off), which is nearly matching its Black Friday low. Along with all three movies in the series, it also includes the extended versions. Another highlight is HBO’s Chernobyl on 4K Blu-ray, with the complete series available for just $14.99, down from $39.99.
The best offer, though, is a 2-for-$24 deal featuring some of the biggest 4K Blu-ray releases from the past few years. The promo extends to over 65 movies, including recent films from the past year like The Wild Robot, Dune: Part Two, Beetlejuice Beetlejuice, and Godzilla Minus One.The sale includes older hits too, ranging from Oppenheimer and The Super Mario Bros. Movie to The Matrix. You’ll even find classics from decades ago sprinkled in, like The Shining and Casablanca.
Just be sure to act fast – the sale ends today, May 23.

President Trump has confirmed that the 25% tariff mentioned for iPhone earlier today will also apply to Samsung and “anybody” making smartphones outside of the United States.
more…

President Trump has confirmed that the 25% tariff mentioned for iPhone earlier today will also apply to Samsung and “anybody” making smartphones outside of the United States.
more…
Today, Apple TV+ dropped one of its strongest candidates yet for an original franchise. Fountain of Youth, directed by Guy Ritchie and starring John Krasinski and Natalie Portman, is streaming now.
more…


Eight years after it was acquired by Mozilla, the popular bookmarking tool Pocket has been sent to the apps graveyard. According to the company, Pocket is being trashed in order to let Mozilla turn its "resources into projects that better match their browsing habits and online needs."
While Pocket might have lost its gloss in recent years, it was still useful for tracking online articles and other resources that you didn't have time for at the moment but wanted to get back to later. If you're a disappointed Pocket loyalist, or if you're just looking for some way to keep your bookmarks and saved sites in some kind of order, here are a few possibilities. Most offer free versions and sync across a number of devices, including web browsers, Android devices, and iPhones.
Like Pocket, Instapaper started out as a simple web add-on and has gone through several iterations (and owners); currently, it is part of an independent company called Instapaper Holdings. The web app has a nice and simple UI; while there is no grid view, you can turn thumbnails on and off. It works with (and syncs across) web browsers (using a Chrome extension, Safari extension, Firefox extension, or boo …

Apple CEO Tim Cook personally intervened in an attempt to stop a Texas age verification bill, The Wall Street Journal reports. SB 2420 — passed by the legislature but awaiting a signature by Gov. Greg Abbott — would require app store operators like Apple to verify the age of users accessing their stores. The company’s opposition puts it in conflict with social media giant Meta in an escalating fight over whether and how the internet should be age-gated.
In a statement to The Verge, Apple expressed its opposition to the bill. “We share the goal of strengthening kids’ online safety but are deeply concerned that SB 2420 threatens the privacy of all users. If enacted, app marketplaces will be required to collect and keep sensitive personal identifying information for every Texan who wants to download an app, even if it’s an app that simply provides weather updates or sports scores,” says spokesperson Peter Ajemian.
As the Journal notes, several states have proposed sweeping age verification measures, at least nine of which specifically place the burden for checking ages on app stores; one state, Utah, has such a law already passed. These measures are frequently accompanied by plans to ban minors from accessing social media, either without parental consent or entirely, as in a Texas law that’s on the verge of passing. Texas, among other states, already requires age verification for adult websites; the law implementing that requirement has become the center of a Supreme Court battle over age verification that’s expected to be resolved in the coming months.
According to the Journal report, Cook and Abbot had a “cordial” conversation in which Cook asked for either amendments to or a veto of the bill. An Abbott spokesperson told the outlet that the governor will “thoughtfully review this legislation, as he does with any legislation sent to his desk.”
Civil liberties advocates staunchly and consistently oppose mandating digital age-verification systems, which tend to either pose significant privacy problems or be ineffectual. But over the past couple of years, the fight has evolved into a game of ping-pong between web services and device makers.
Meta and some others — including the Free Speech Coalition, which filed the suit against Texas’ porn age-verification law and represents the operators of adult websites — support making companies like Apple and Google build age-check systems into their products. Both phone makers already offer voluntary parental control systems, but a legal requirement would create substantial risk for them in the case of failure, on top of privacy concerns for users themselves.
Apple’s statement on SB 2420 instead pushed for the passage of the Kids Online Safety Act: a federal bill that would place liability on web platforms to prevent young users from harm. Google, meanwhile, has reportedly backed lobbying against both bills — as owner of the Android operating system and video platform YouTube, it’s stuck in the middle.
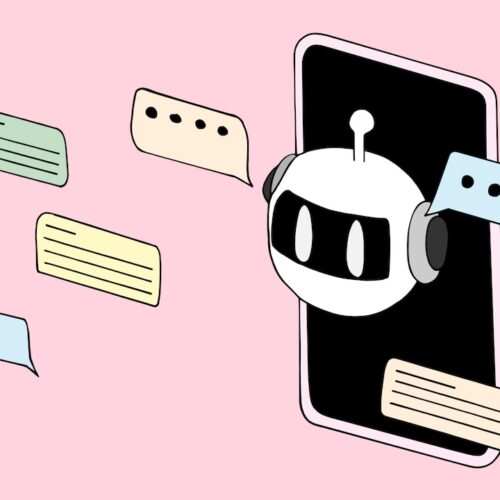
Marketers promote AI-assisted developer tools as workhorses that are essential for today’s software engineer. Developer platform GitLab, for instance, claims its Duo chatbot can “instantly generate a to-do list” that eliminates the burden of “wading through weeks of commits.” What these companies don’t say is that these tools are, by temperament if not default, easily tricked by malicious actors into performing hostile actions against their users.
Researchers from security firm Legit on Thursday demonstrated an attack that induced Duo into inserting malicious code into a script it had been instructed to write. The attack could also leak private code and confidential issue data, such as zero-day vulnerability details. All that’s required is for the user to instruct the chatbot to interact with a merge request or similar content from an outside source.
The mechanism for triggering the attacks is, of course, prompt injections. Among the most common forms of chatbot exploits, prompt injections are embedded into content a chatbot is asked to work with, such as an email to be answered, a calendar to consult, or a webpage to summarize. Large language model-based assistants are so eager to follow instructions that they’ll take orders from just about anywhere, including sources that can be controlled by malicious actors.


© Getty Images